Tag: javascript
-
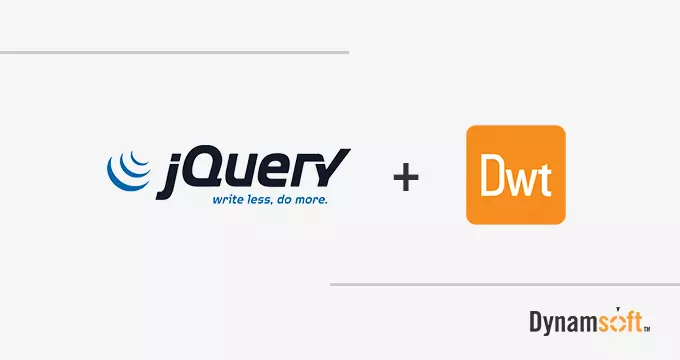
Como sabemos, el código JavaScript del lado del cliente en la web no puede interactuar directamente con un escáner de documentos. No existe una API de JavaScript disponible hasta que Dynamsoft la haga realidad. El SDK Dynamic Web TWAIN, que es un SDK de escaneo de documentos basado en navegador,...
Read more › -
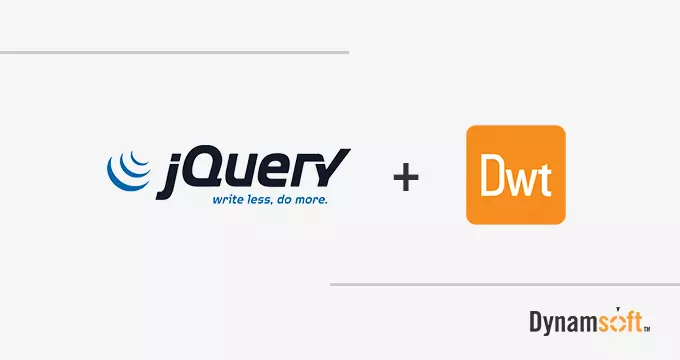
As part of our web development initiatives, we recognize that web client-side JavaScript code cannot directly interact with a document scanner. Dynamic Web TWAIN SDK is a browser-based document scanning SDK that fully supports JavaScript programming for scanners and digital cameras. With this powerful SDK, effortlessly capture images and documents...
Read more › -
Si está buscando un SDK en JavaScript para crear un lector de código de barras y códigos QR, el Dynamsoft JavaScript Barcode SDK es sin duda el mejor. Nuestro SDK permite a los desarrolladores crear rápidamente aplicaciones web para lectura de códigos de barras y códigos QR con unas pocas...
Read more › -
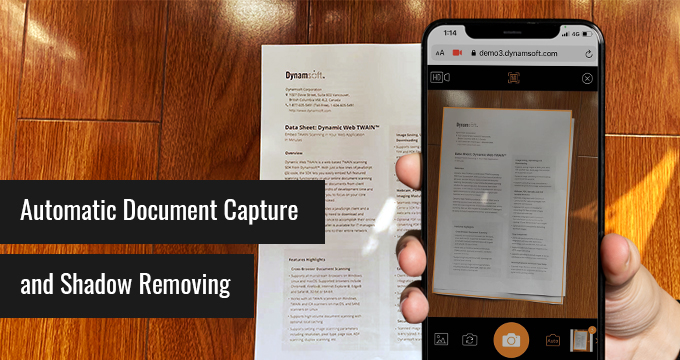
In Dynamic Web TWAIN 17.2, Dynamsoft brings a new API called scanDocument(), which launches a full-fledged HTML5 document scanning widget based on the WebAssembly technology. With a few lines of JavaScript code, you can develop a web-based document management app for both desktop and mobile web browsers. SDK Installation Steps...
Read more › -

If you are developing a web application that requires the capability to deal with different digital file formats, chances are PDF will be a must-have file format. Scanning documents of text and graphics to PDF results in a compressed and visually clear file that can be read on a PC...
Read more › -
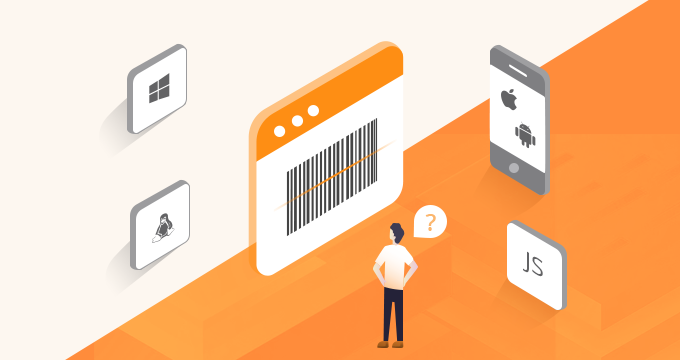
Interested in integrating barcode reading into your application, but find the process overwhelming or confusing? You’ve come to the right place. Dynamsoft Barcode Reader provides multiple packages on different platforms based on different programming languages. In this post, we aim to help you by showing you how to choose the...
Read more › -

A webcam allows users to capture images and video streams in real-time. It is usually built into a laptop or physically connected to a computer via a USB port. Webcams can be used in many scenarios, including video conference calls, face recognition, security surveillance, etc. How to Access a Webcam...
Read more › -

If you need to enable web-based barcode scanning for your mobile browsers but don’t want the additional effort of an app for both users and developers, then this post is for you. We will be discussing how you can build an online QR code scanner using the mobile camera. Primarily,...
Read more ›


