Category: finance
-

Today, Know Your Customer (KYC) is widely recognized as a critical tool in the battle against money laundering and financial crime, with customer identification being the essential component of the process. The stakes are incredibly high for financial institutions in light of the current global anti-money laundering (AML) and combating...
Read more › -
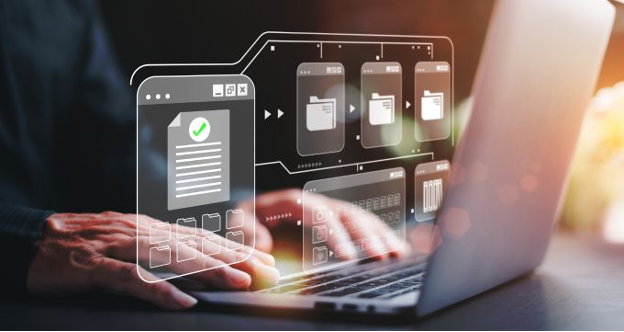
FinTech firms may be at the forefront of software development, but even the most advanced of their systems must be able to support a range of document-intensive procedures employed in the financial services sector. As a result, the great majority of FinTech businesses make use of digital document management solutions,...
Read more › -
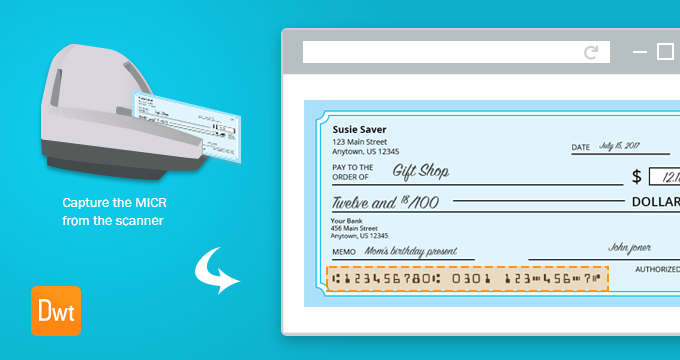
Recently, a potential customer reached out to our Support Team during a Live Chat session and asked us if we had any JavaScript APIs to capture MICR from a Canon scanner. After asking a few follow-up questions to get a better idea of their project requirement, the question was asked:...
Read more › -
*Dynamsoft contributed an article to CREDIT UNION JOURNAL that ran Dec 21, 2016. Start reading it below.* In the old days, people went to their bank’s ATM to deposit their checks. Sometimes, they even ventured inside the bank and visited a teller to deposit their checks. It was inconvenient for...
Read more ›


